Recording Audio using Audacity
Log into the Media Studio Server (purple) if you wish to transfer your files locally from the Audio Studio and the Media Studio. Use your Eservices login credentials. If you do not have access to the server, and would like to gain access, email [email protected].
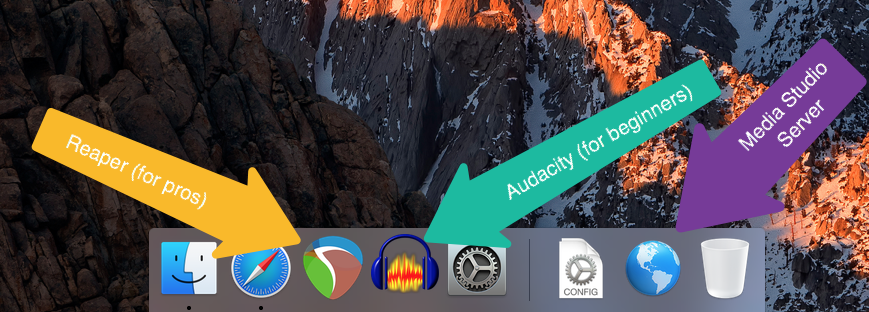
Load Audacity (green).
Once you are in Audacity, make sure the input is selected for the "Scarlett 2i2" (green).
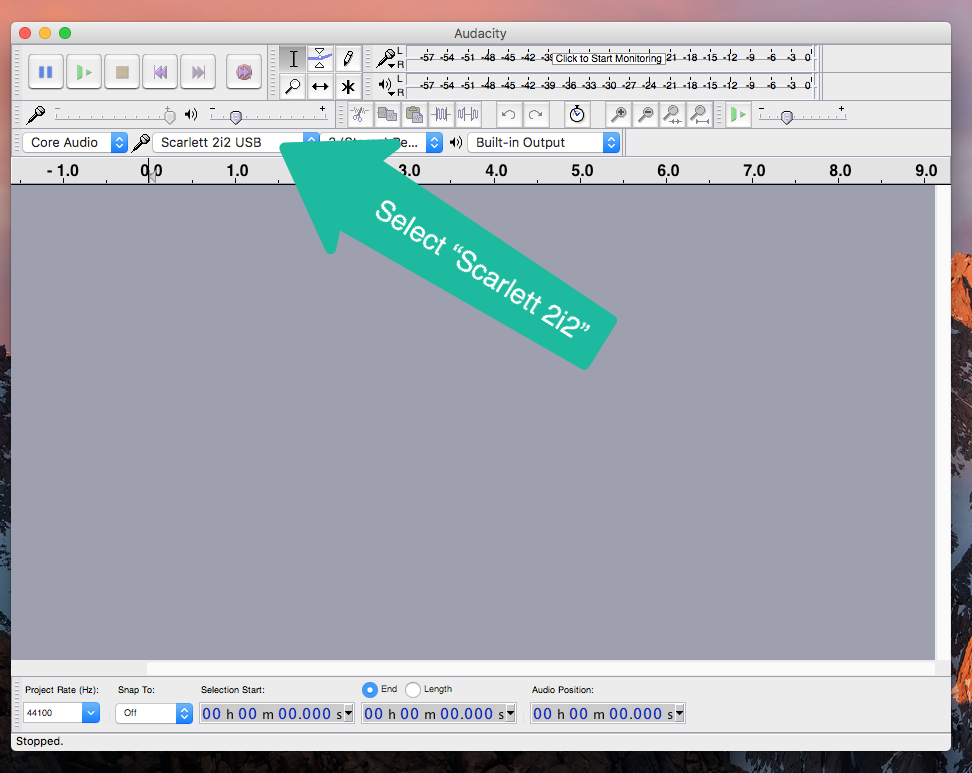
If you want to listen through the computer speakers, select "Built-in Output". If you want to listen through the monitor headphones (plugged into the Scarlett), select "Scarlett 2i2 USB".
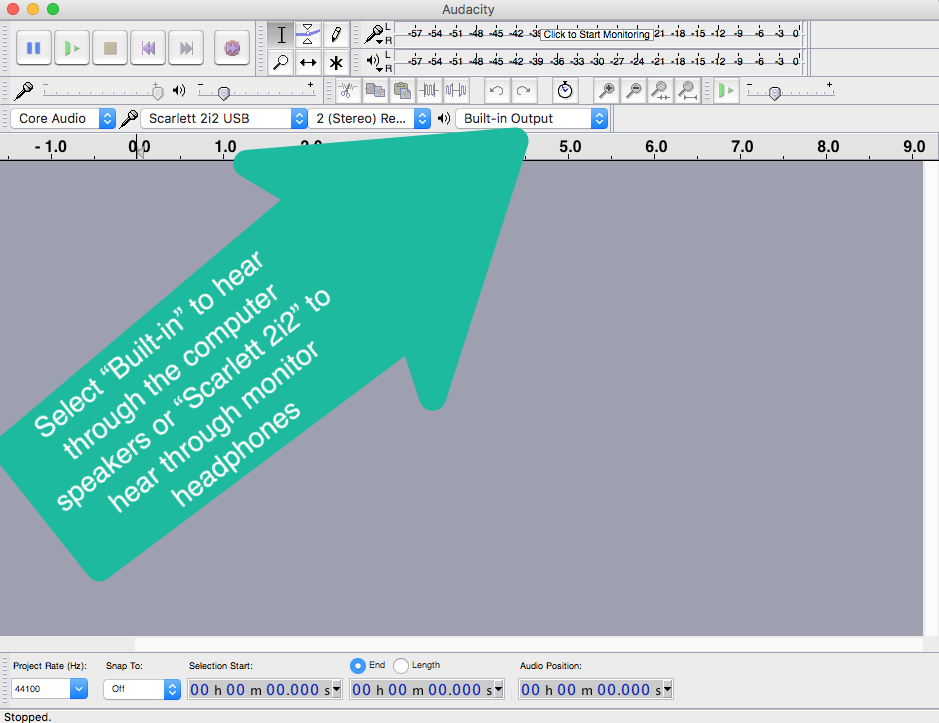
Be sure the mics are plugged into the Scarlett 2i2, and that phantom power is on (yellow) if you are using the condenser mic on the stand. Put on the monitor headphones that are plugged into the Scarlett 2i2 and adjust the mic inputs (green) until you hear a good volume.

You need to make sure the inputs and monitoring are set properly. Both inputs need to be set to "line" input (green) and Direct Monitoring needs to be on (purple).

(Optional) If you are interviewing a subject and they want to use the second pair of headphones (from the computer) as a second monitor, be sure that Audacity is configured for Playthrough Monitoring. Select the Audacity Menu -> Preferences. Then for Recording be sure that both Hardware and Software Playthrough Monitoring are checked (green). When you record, your subject will hear the same monitoring sounds you do.
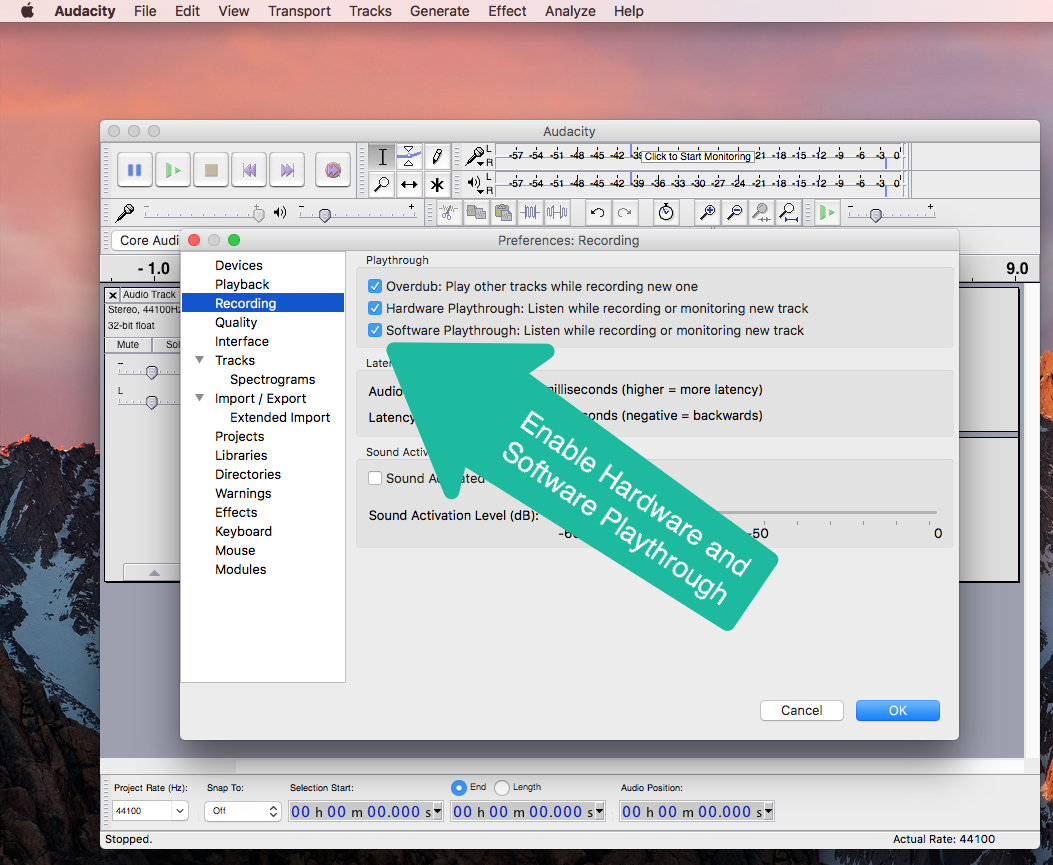
Press the red circle button at the top of the screen to begin recording when you're ready.
If you want to delete a track and do it again, click on the X in the upper left hand corner of the track.
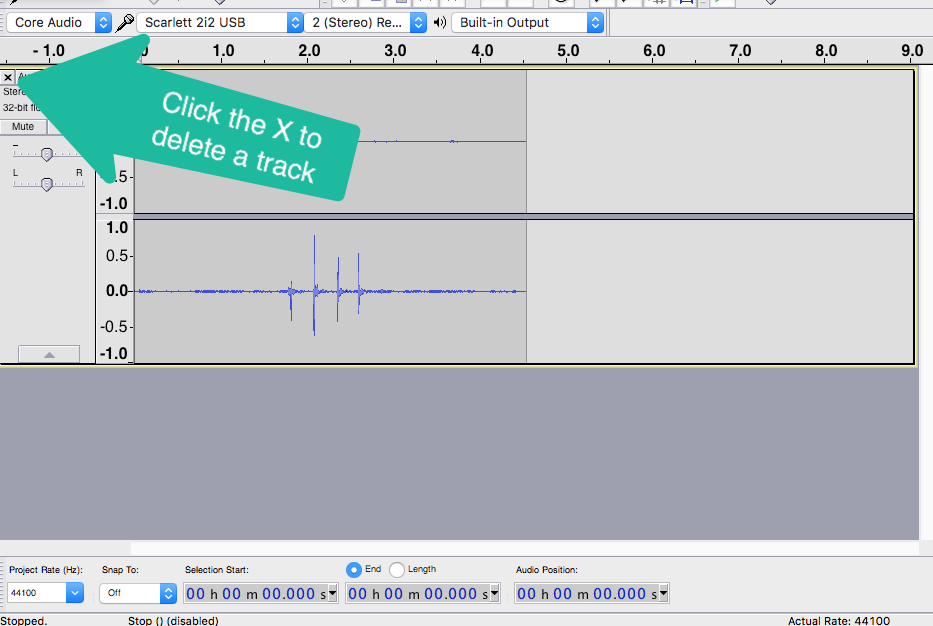
When you're done, save your project to the Media Studio Server (or your flash drive / cloud drive). If you already connected to the Media Studio Server (step 1), it will show up in Finder on the left side of the Save Window under Shared (green). (Here's how to connect to the WMS Server if you don't know how. )
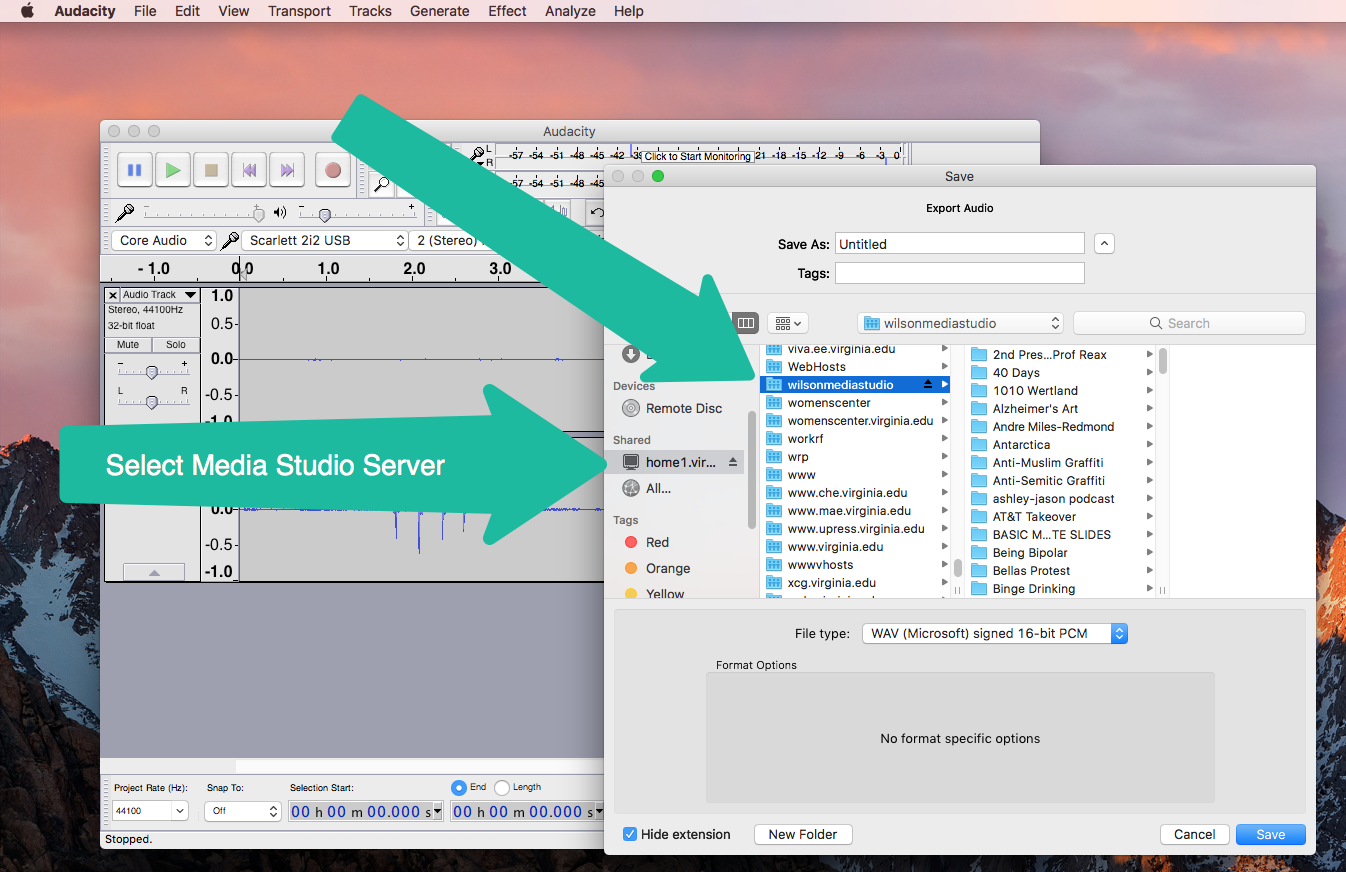
If you are ready to use this file in another project (e.g. Final Cut or Premiere), you must also export it. Select File -> Export and place the WAV or AIFF file in the same location as your project files from Step